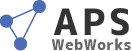APS Weblog blog
無料の請求書・見積書・納品書管理サービス「Misoca」(みそか)を使ってみた[お役立ち情報]
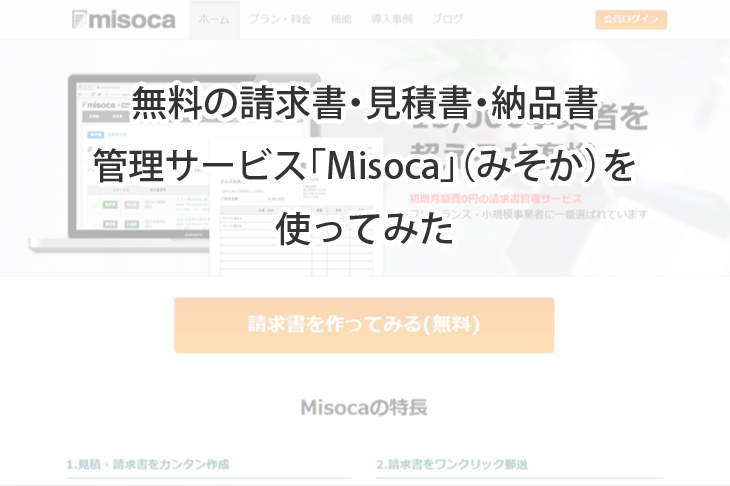
見積書や請求書、どうやって作ってますか?
エクセルやワード、専用のソフト・システムで作っている方が多いかと思います。
私も以前はエクセルでフォームを作って、都度内容や金額を直して作ってました…が、エクセルでは印刷したときのズレや調整が面倒だったり、ワードでは毎回計算するのが大変&計算ミスが怖かったり(計算式を入れることも出来ますが)、消費税や源泉税云々の計算が面倒だったり…
ということで、もっと楽に作れる方法は無いものかと色々探してみたら、「Misoca」(みそか)というWebサービスがあったので、使ってみました。
以下は請求書を作成するまでの方法や使ってみた感想です。
「Misoca」(みそか)とは
無料の請求書・見積書・納品書管理サービス(クラウド型請求書管理サービス)で、Webサイト上で見積書や請求書を作成できるというもの。
Misocaの特長は下記の通り。(Misoca Webサイトより転載)
- 見積・請求書をカンタン作成
必要な情報を穴埋めしていくだけで入力完了。
作った請求書はPDF送信や郵送ができます。 - 請求書をワンクリック郵送
請求書の中身が人の目に触れることはありませんし、封入の人為的なミスもおこりません。 - 売上レポートを自動作成
請求書を作ると、自動で売上レポートが作成され、売上の推移が確認できます。 - スマホでも使用可能
外出中もiPhoneやAndroidのスマホから請求書を作ったり、FAX送信ができます。
他にもMisocaでメール配信した請求書の支払いにクレジットカード決済が導入できる「Misocaペイメント」(初期費用・月額費用無料)、取引先(集金先・消費者)から回収する代金を自社に代わって金融機関から口座振替により集金を行うサービス「口座振替サービス」などもあるようです。
とりあえず会員登録
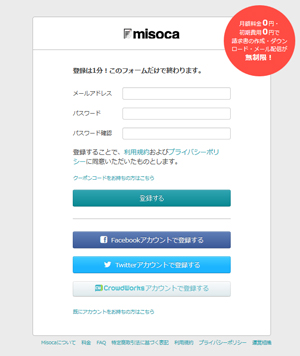
当然ながら会員登録をしないと使えないらしいので、とりあえず会員登録をすることに。
MisocaのWebサイトにアクセスして[請求書を作ってみる(無料)]ボタンをクリック。
Misoca曰く「登録は1分!このフォームだけで終わります!」とのことで見てみると登録項目はメールアドレスとパスワードだけ。
FacebookアカウントやTwitterアカウントでも登録できるらしい。
今回は普通に会員登録することにして、メールアドレスとパスワードを入力して[登録する]ボタンをクリック。
すると「Misocaをお選びいただきありがとうございます!」の画面が出て、実質30秒くらいで登録終了。
請求元情報登録
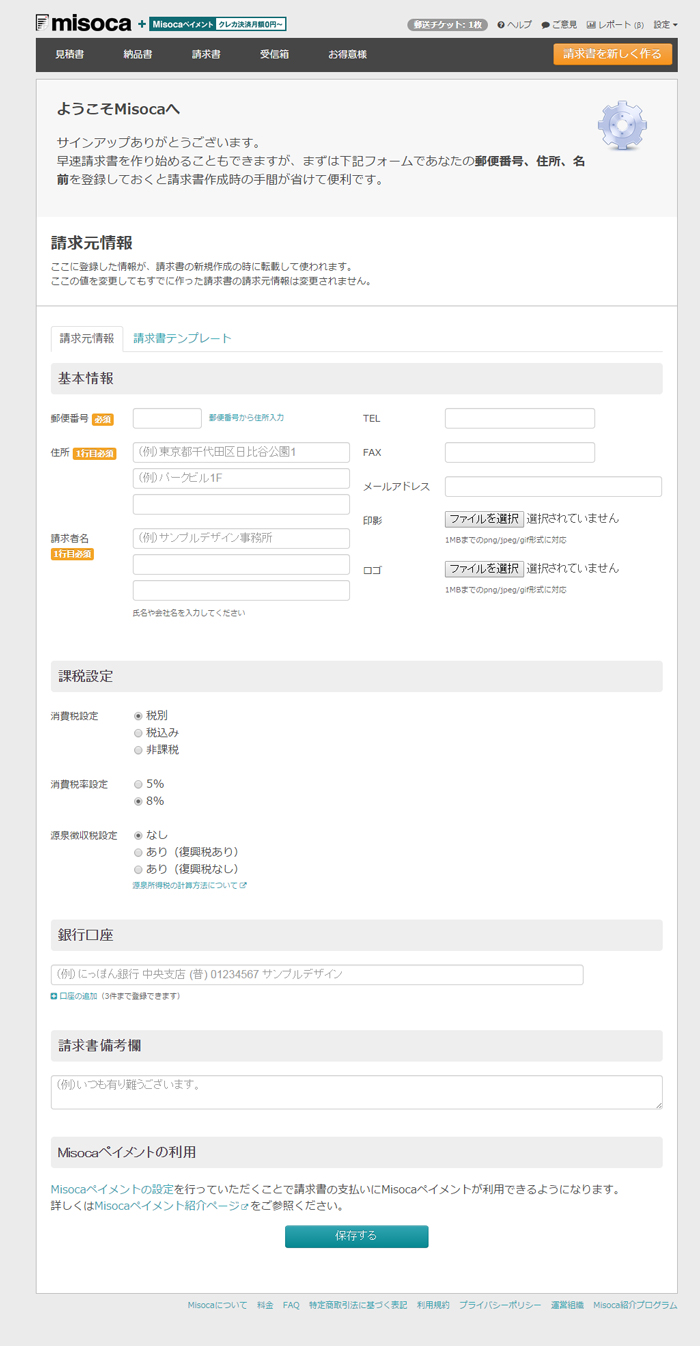
[Misocaを使い始める]ボタンを押すと「請求元情報」の登録画面が出てくるので自分の住所や電話番号、口座番号等必要な情報を入力。
ロゴや印影画像の登録、消費税(税込/税別/非課税)や消費税率(5%/8%)の設定、源泉徴収税(なし/復興税あり/復興税なし)の設定も出来るみたいですね。
個人的には源泉徴収税の設定が出来るところがうれしいところです。
全部入力したら、ページ下部の[保存する]ボタンをクリックして保存します。
請求書テンプレート登録
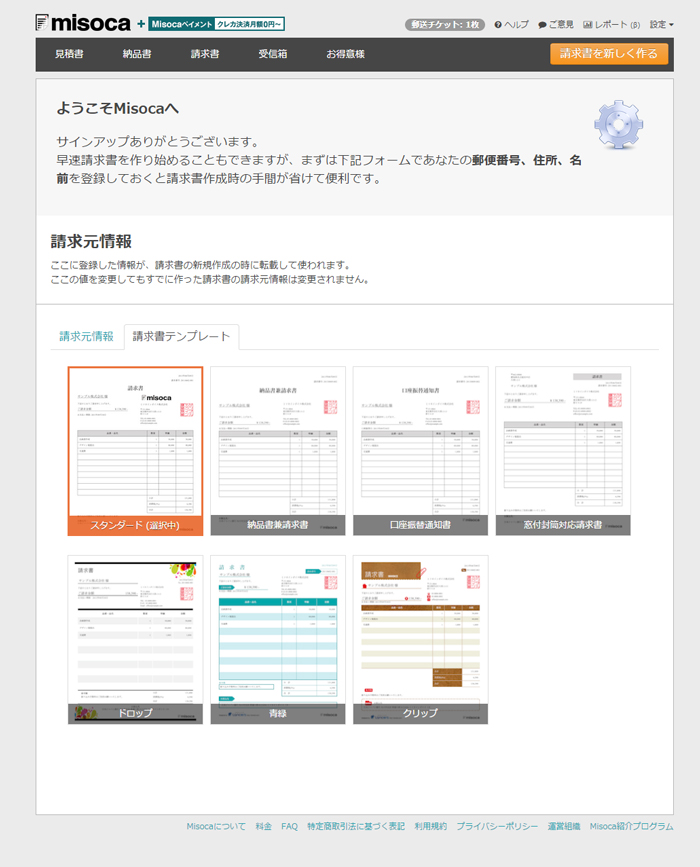
次に請求書のテンプレートを登録するため、「請求元情報」の隣の「請求書テンプレート」というタブをクリック。
すると、7種類のテンプレートが表示されます。
テンプレートは後ででも変更できるので、とりあえず今回はシンプルで分かりやすい「スタンダード」を選び、[保存する]ボタンをクリックします。
請求書を作成する
基本情報の入力
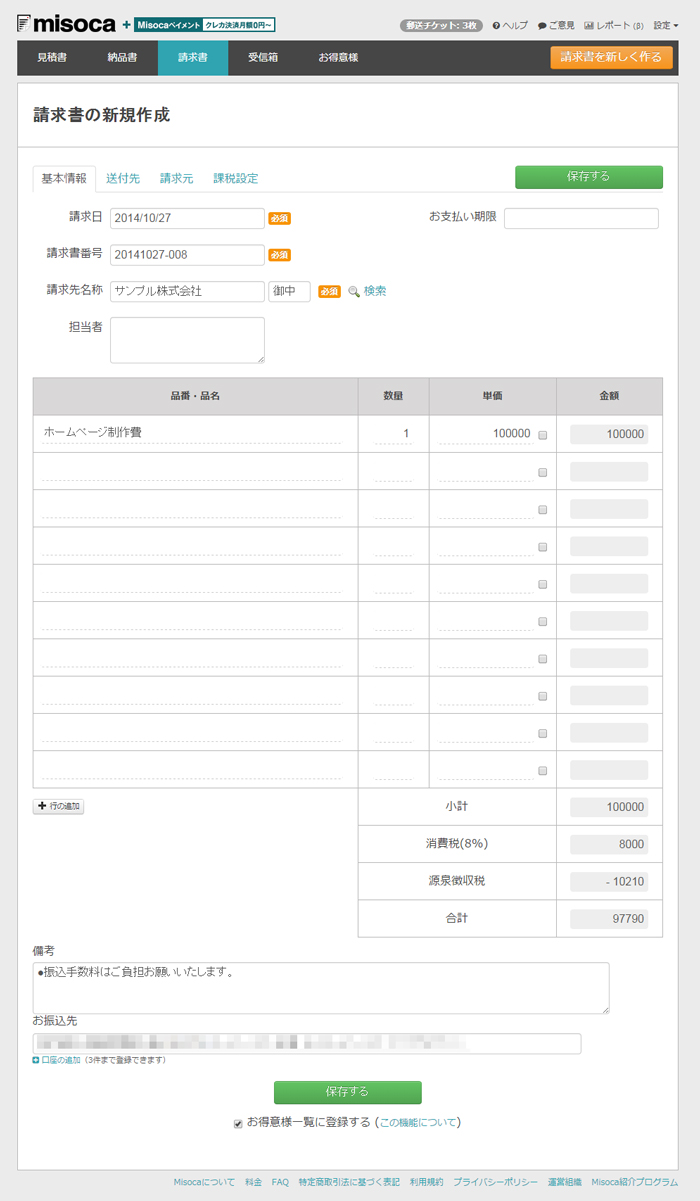
請求元情報の設定が終わったので、いよいよ請求書の作成に。
ページ右上部の[請求書を新しく作る]ボタンをクリック。
“請求書の新規作成”画面が表示されるので、請求先名称や支払期限、請求内容を入力します。
備考欄や口座情報は前項で設定した内容が自動で入力されるようで、請求書ごとに追記することもできるようですが、今回は試用ということで特に追記することも無いのでそのままに。
送付先情報の入力
次に「送付先」のタブをクリック。
請求書を郵送する場合は、ここに請求先の住所や名前を入力する必要があるようです。
今回は郵送しないので、空欄のままにしておきます。
請求元情報の入力
次に「請求元」のタブをクリック。
前項で設定した請求元情報が自動で入力されています。
請求書ごとに連絡先や名前を変えたいときはここで変更することができます。
今回は特に変更することは無いので、そのままにしておきます。
課税設定の変更
次に「課税設定」のタブをクリック。
前項で設定した請求元情報の課税設定が自動で入力されています。
請求書ごとに消費税(税込/税別/非課税)や消費税率(5%/8%)の設定、源泉徴収税(なし/復興税あり/復興税なし)の設定を変えたいときはここで変更することができます。
個人事業主の方で請求内容によって課税の設定を変えたい場合に便利ですね。
今回は特に変更することは無いので、そのままにしておきます。
全ての項目を入力したら[保存する]ボタンをクリックします。
これで請求書の作成が完了しました。
請求書のPDFデータ化
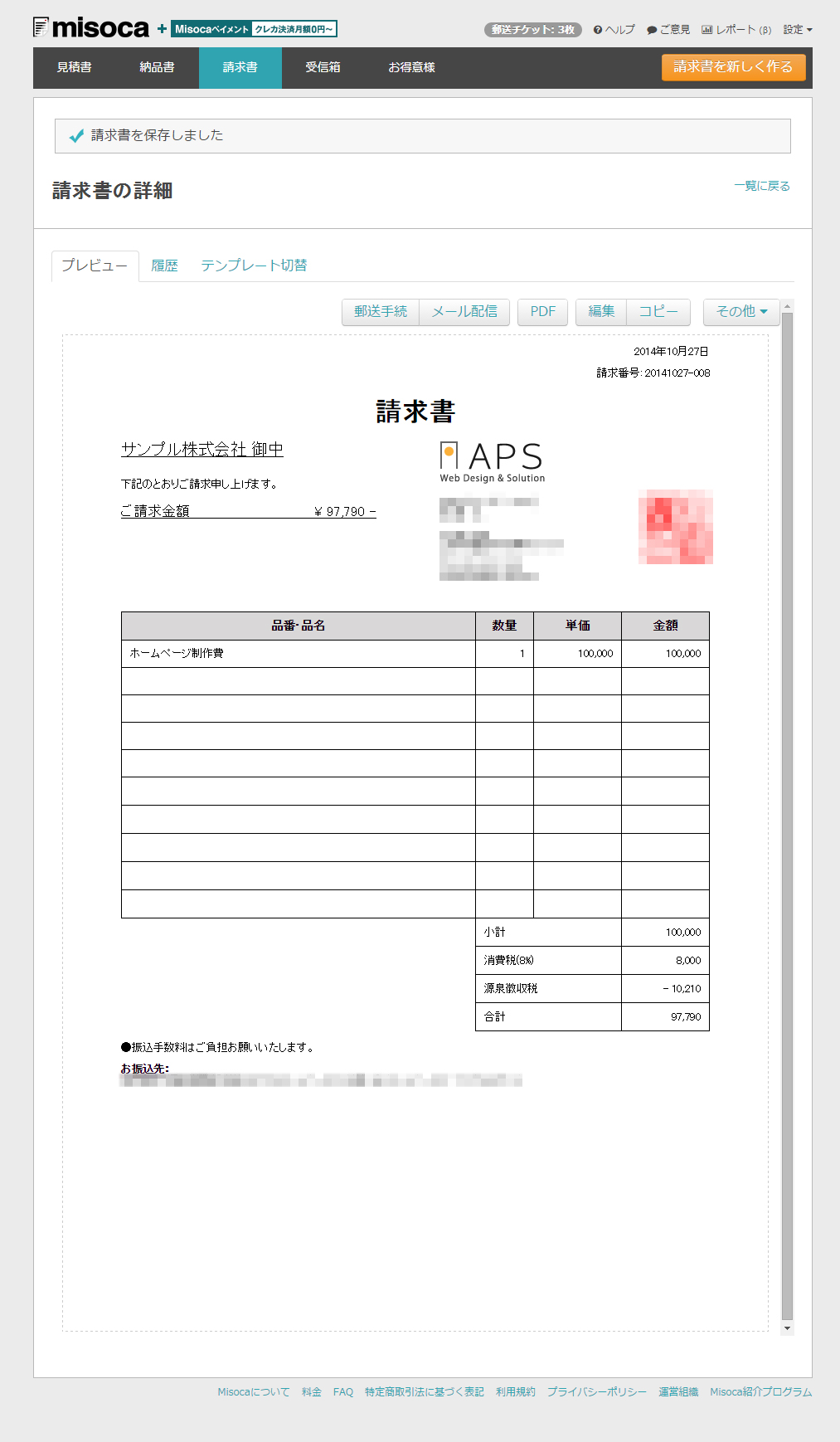
請求書情報の入力が終わると、“請求書の詳細”画面が開きます。
この画面で、請求書の郵送手配やメール配信、PDFデータ化、印刷、納品書への変換、領収書の作成などを行うことが出来ます。
今回は請求書をデータとして保管したいので、PDFデータ化するため[PDF]ボタンをクリックします。
そうすると請求書のPDFデータが作成されるので、自分のPCに保存します。
今回はPDFデータ化しましたが、郵送したい場合は[郵送手続き]ボタンを、そのままメール配信したい場合は[メール配信]ボタンから行うことが出来ます。
その他の便利な機能
見積書・納品書の作成
請求書と同様に見積書や納品書を作成することが出来ます。
作成した見積書を請求書や納品書に変換することも出来るので便利です。
請求書や見積書を一覧管理できる
過去に作成した請求書や見積書はMisoca上に保存されているので、いつでも閲覧・編集することが出来ます。
一覧で表示されており、請求済み・入金済みなどのステータスも管理できるので、どの請求がどの状態にあるかを一目で管理できます。
定期請求書の作成
毎月定期的に作成する請求書を自動で作成することが出来ます。
月額利用料など毎月決まった金額を請求する方におすすめです。
また、定期請求書が作成されるとメールで通知してくれるので、請求漏れ防止にもなります。
お得意様の設定
請求先の顧客(お得意様)を登録することが出来ます。
予め登録しておくことで、都度請求先の情報を入力する必要がなくなります。
売上レポートの自動作成
何月にどのくらいの売上があったかのグラフ付きレポートが自動作成されます。
売上の推移を見たいときに便利です。
郵送手続きが出来る
Misocaで作った請求書は郵送の依頼が出来ます。(有料)
郵送手配した請求書は、印刷、封入、郵送をMisocaが代行してくれるので、封筒を買ってきて封入したり、切手を買いに行ったりなどの面倒な郵送業務が不要になります。
私はまだ郵送サービスを使ったことはありませんが、Misocaの郵送システムは全自動化されており、請求書の中身が人の目に触れることは無く、封入の人為的なミスも無いそうです。
その他のMisocaの特徴については、下記ページを参照してください。
▼Misocaの特徴(外部サイト)
http://www.misoca.jp/tour
個人的な感想
私のような個人事業主の方や、請求内容があまり変わらない方(デザイン系、Web制作系)には特に便利なサービスかと思います。
機会があれば郵送サービスも試してみたいところです。
以下は私が感じたMisoca(みそか)の良い点と改善希望点です。
良いところ
- 見積書や請求書を一覧で管理(一元管理)できる
- 定期請求書を自動作成してくれる
- 外出先でもスマホやタブレットから閲覧・作成できる
- 源泉徴収税を自動計算
改善を希望するところ
- 数量の単位を設定できるようにしてほしい
- 消費税と同じように、源泉徴収税も項目ごとに設定できるようにしてほしい
- 請求書のテンプレートの種類が少ない(自分でデザインできるようにしてほしい)
▼今回紹介したサイト
無料の請求書・見積書・納品書管理サービス Misoca(みそか)
- このブログ記事はスタンドファーム株式会社が主催する『Misocaブログ記事コンテスト』にエントリーしています。
- この記事は2014年10月27日現在の内容になります。